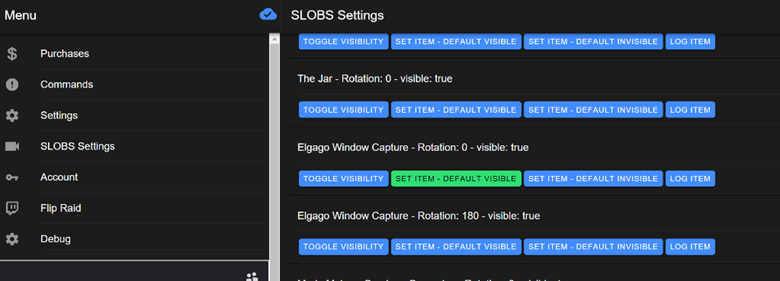Shadow Flip Bot Setup
1. Download the Shadow Flip Bot from: http://autoupdate.shadowflips.com/
NOTE: This is not code signed at
the moment, so when you run it, you will need to permit it with Windows Defender
and/or your antivirus.
2.
Open the Shadow Flip Bot now. Sign in. On the
account page, you will see an option for Bot login too. If you have a separate
bot account you use, you can sign in with that, or use your same broadcaster
account.
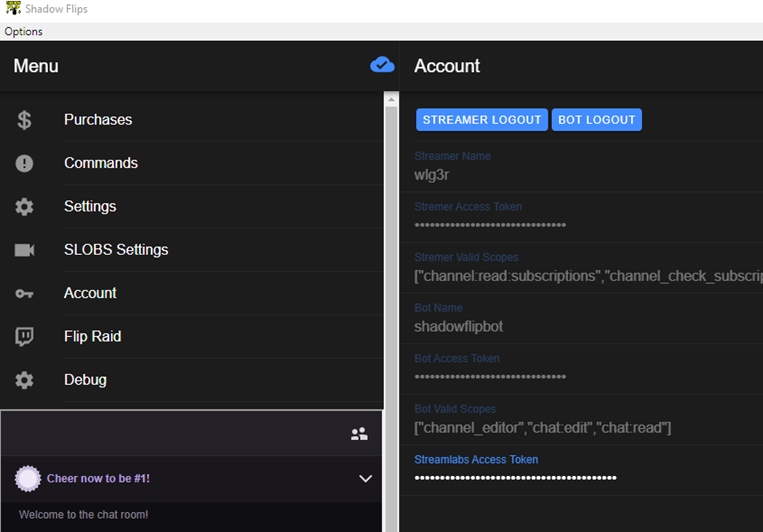
3. Recommended: Go in and check the Settings and Command pages. Set the cooldown values, cost values, and mod command security as needed for your own channel.
SLOBS Settings
1. Edit your SLOBS Shortcut to include --adv-settings in the target
"C:\Program Files\Streamlabs OBS\Streamlabs OBS.exe" --adv-settings
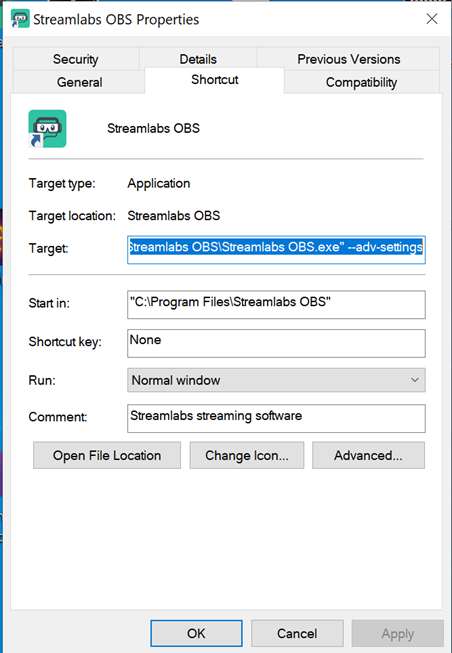
2. Open settings under SLOBS and go to the new Developer settings and turn on Websockets.
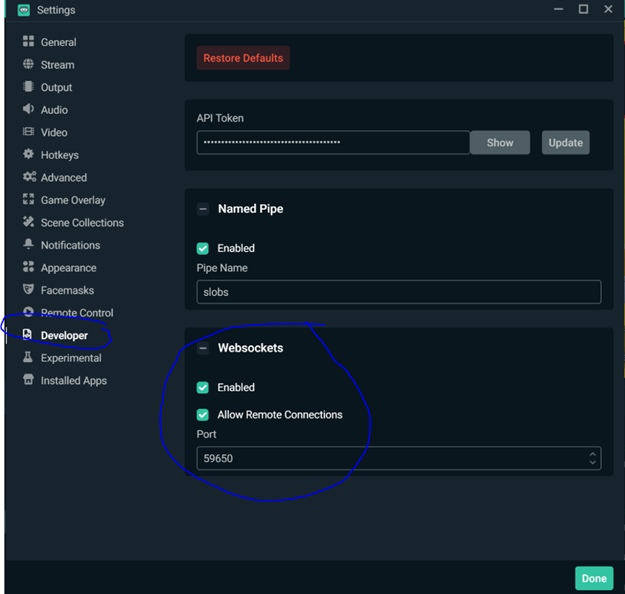
3. Copy the API Token from the same Developer Settings Page to the Streamlabs OBS Login settings on either the Account page in the bot or the Streamlabs OBS settings page.
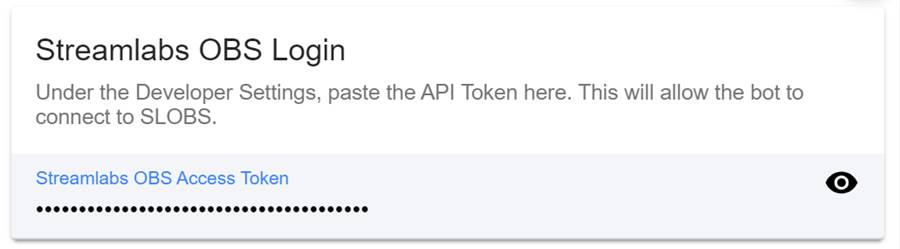
OBS Studio Settings (BETA)
1. Install OBS Websocket plugin from https://github.com/Palakis/obs-websocket/releases
2. In OBS Studio go to Tools à Websocket Server Settings à Enable WebSockets server
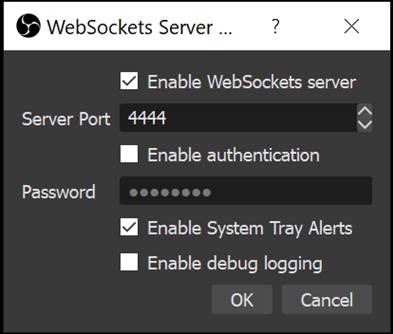
Setup Scenes in the Bot
4. There are two Methods to rotate. You can have SLOBS simply rotate the scene item, or have the bot turn an item on and off. This is good if you want a flip cam to turn on to prove its upside down, or some other on screen element to turn on or off during a flip.
a. Rotate a scene Item (Recommended)
i. There are no edits needed to be done to your scene in SLOBS or OBS, just click the “Set item to rotate” option on the scene item you want to rotate.
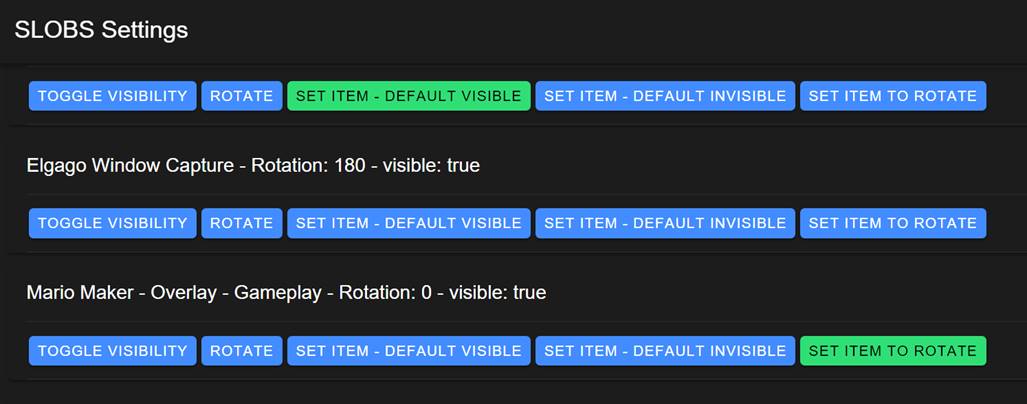
b. Turn a scene item on and off
i. This can be used for additional scene elements, such as overlays to announce flips, or add a second camera if so wanted.
ii. If you are using this method to flip a scene, then go to your scene you want to flip, take whatever you are capturing, window capture, game capture, display capture, right click copy, then right click and paste duplicate. Then drag the duplicated source right under the original. You will have two like this. Then right click on the bottom è Transform è Rotate 180 Degrees. In SLOBS they will be named the same thing, in OBS Studio, the new item will automatically rename, and can’t be the same as the original.
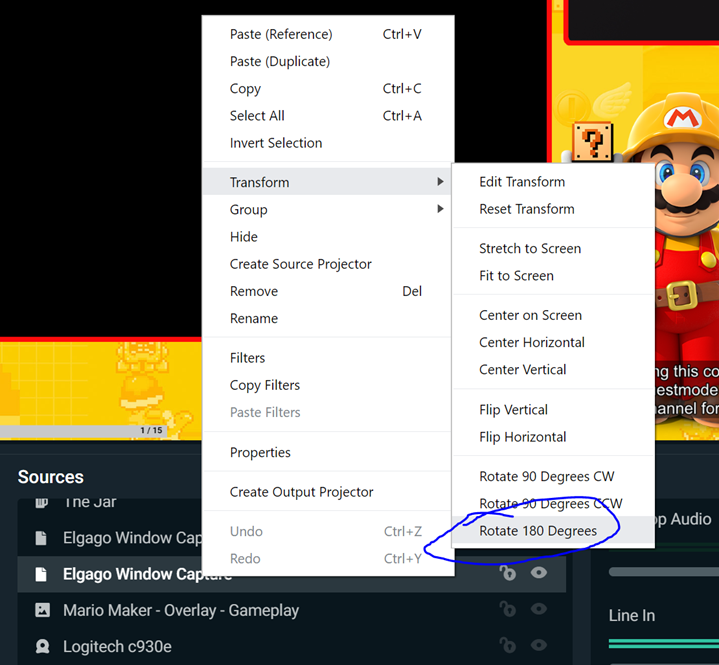
iii. Go to SLOBS or OBS Studio Settings. If there is nothing populated, you can click the CONNECT button to populate your scene items.
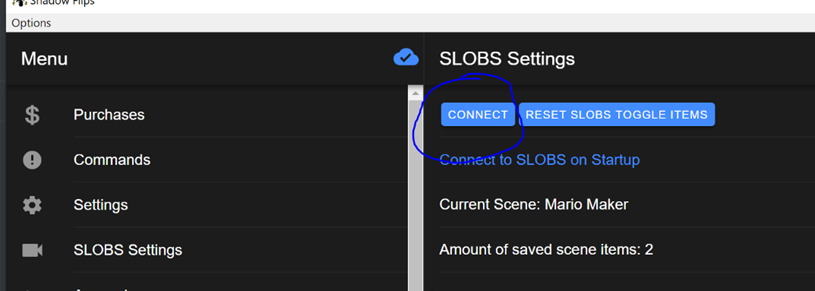
iv. If you rotated a scene to flip, find the scene you just duplicated, and on the one with “Rotation: 0” click on “Set Item – Default Visible” to turn off during a flip. Or to just turn an item on during a flip then use “Set Item – Default Invisible”